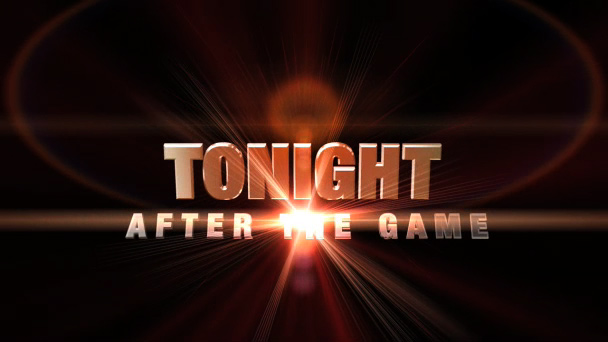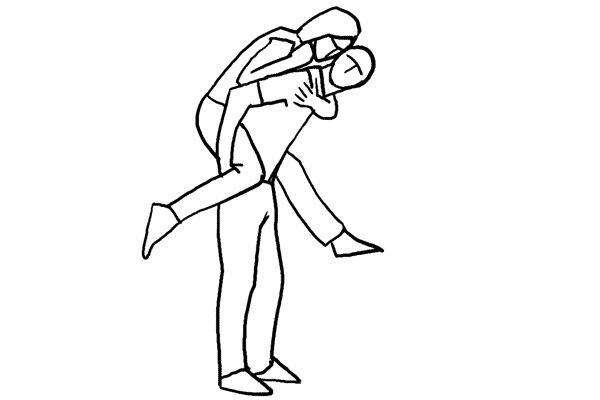![]()
InHuyDat là nhà in có chế độ Bào Hành Trọn Đời duy nhất trên thị trường
Hotline 0938.023.079
Email: info@inhuydat.com
Trung tâm ảnh màu KTS HUY ĐẠT
835/10 Trần Hưng Đạo, P1, Q5, TPHCM
Cách cứu sáng ảnh bằng lightroom
Cách cứu sáng ảnh bằng lightroom
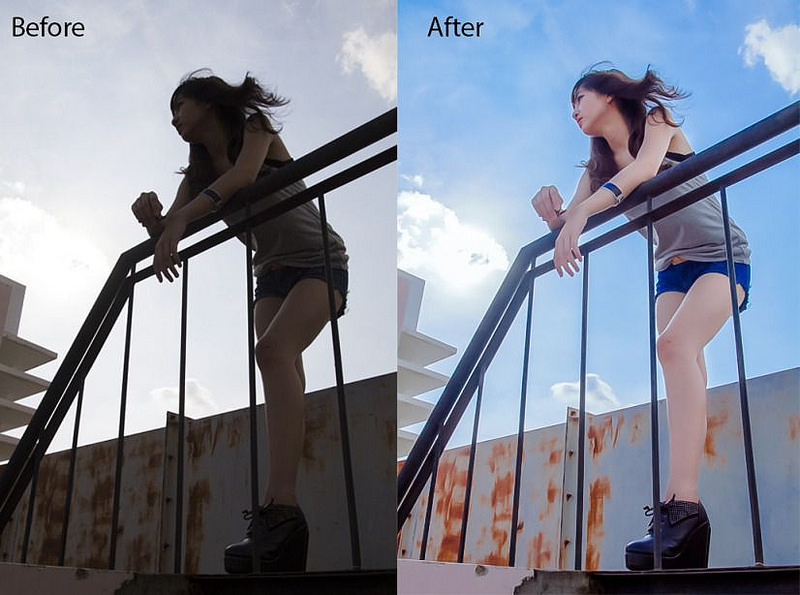
Hiện nay việc chụp hình đang được phổ biến rất rộng rãi, trong đó không phân biệt là chụp bằng điện thoại hay máy ảnh, việc chụp hình không lúc nào cũng được hoàn hảo và được những tấm hình đẹp cả.
Cách cứu sáng ảnh bằng lightroom
Đôi khi hình ảnh chụp ra bị cháy sáng hay thiếu sáng, đó là chuyện hết sức bình thường mà chúng ta luôn gặp phải, Bài viết trước mình đã hướng dẫn 2 cách cứu sáng cơ bản cho ảnh bằng phần mềm photoshop, nếu bạn nào chưa đọc thì tham khảo lại tại Cách cứu sáng ảnh bằng photoshopnhé. Hôm nay mình xin giới thiệu cách cứu sáng cơ bản bằng lightroom, việc này khá đơn giản và dễ làm bất kỳ là file raw hay JPG thì các bạn cũng đều có thể áp dụng được. Đầu tiên các bạn khởi động phẩn mềm lightroom và thêm hình cần chỉnh sửa vào nhé (Cách thêm hình vào mình đã nói ở mấy bài viết trước rồi nên mình không nói lại, các bạn có thể xem lại mấy bài viết trước của mình hoặc vào google xem hướng dẫn nhé). Stock mình mượn của bác nào share trên mạng nên mình tải về, mình không nhớ của ai, nếu ai là tác giả thì mình cám ơn nhé !
Cách cứu sáng ảnh bằng lightroom
Như bạn đã thấy thì hậu cảnh sẽ bị cháy mạnh và đám mây xanh lúc nãy sẽ bị mất, điều này là điều không ai muốn, vì vậy mình xin hướng dẫn các bạn kéo lại độ sáng cho ảnh sao cho hài hòa giữa vùng sáng và vùng tối của ảnh. Bằng cách bạn chỉ cần kéo các thanh cơ bản như Exposure, Highlights, shadows là sẽ thấy sự khác biệt, các bạn nhìn hình bên dưới nhé. Mình share stock cho bạn nào cần làm thử nhé => Stock
Cách cứu sáng ảnh bằng lightroom
Như các bạn đã thấy, khi mình đã kéo lại các thanh cơ bản sau lại một chút thì hình đã khác đi khá nhiều. Mình sẽ giải thích ý nghĩa các thanh này và các thông số của nó. Đầu tiên là thanh Exposure, thanh này là nhằm tăng giảm độ sáng cho toàn bộ hình, lúc này mình kéo thanh này lên một chút để cho hình sáng hơn nhưng không ảnh hưởng nhiều đến mây ở phần hậu cảnh. Mặc dù khi kéo thanh này lên màu mây sẽ bị nhạt, lúc này bạn kéo thanh Highlights xuống thì mây sẽ đậm màu và đỡ sáng trở lại như lúc đầu, thanh này có tác dụng tăng giảm độ sáng của vùng sáng. Lúc này nếu đám mây vẫn còn hơi sáng thì bạn có thể giảm thanh Whites xuống một chút nhé. Sau đó thanh quan trọng đó là thanh Shadows, thanh này có tác dụng là tăng giảm độ sáng cho vùng tối. Bạn sẽ thấy mặt mẫu ở bức hình mình demo bị tối, khi kéo thanh này lên thì mặt mẫu sẽ sáng, nhưng bạn chú ý là kéo vừa phải thôi, nếu kéo quá đà thì hình sẽ bị bạc màu và nhìn không đẹp.
Cách cứu sáng ảnh bằng lightroom
Tiếp theo ta nếu hình còn hơi tối thì ta sẽ làm sáng vùng da lên bằng cách đó là các bạn xài công cụ có tên Adjustment Brush (K) có biểu tượng hình que diêm. Các bạn chọn size cho phù hợp và bôi lên vùng da của mẫu, khi tô các bạn tick vào mục Show selected mask overlay để nó hiển thị vùng bạn tô cho dễ làm vùng chọn lúc đó sẽ có màu đỏ, trường hợp các bạn muốn loại bỏ bớt vùng đã bôi dư thì chỉ cần giữ phím ALT và tô vào vùng muốn loại bỏ, sau khi hoàn tất các bạn tick bỏ dấu chọn show selected mask overlay cho dễ nhìn, sau đó kéo thanh Exposure lên một chút khi nào bạn thấy vừa sáng là đủ, khi đã thấy ổn các bạn nhấn nút Done. Và ta được kết quả sau khi cứu sáng.
Cách cứu sáng ảnh bằng lightroom
Vậy là xong bước chỉnh sáng cơ bản cho ảnh, nếu bạn nào thấy khó hay muốn nhanh hơn thì các bạn tham khảo preset mình đã làm sẵn, các bạn tải về về tinh chỉnh lại một chút cho hợp với stock của mình nhé. Các bạn tải tại







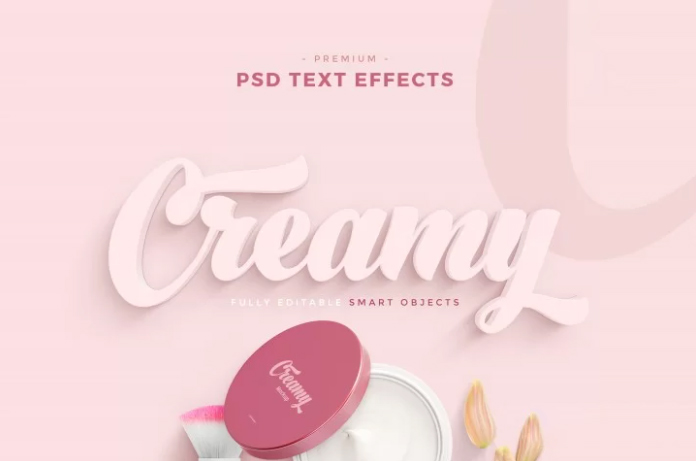
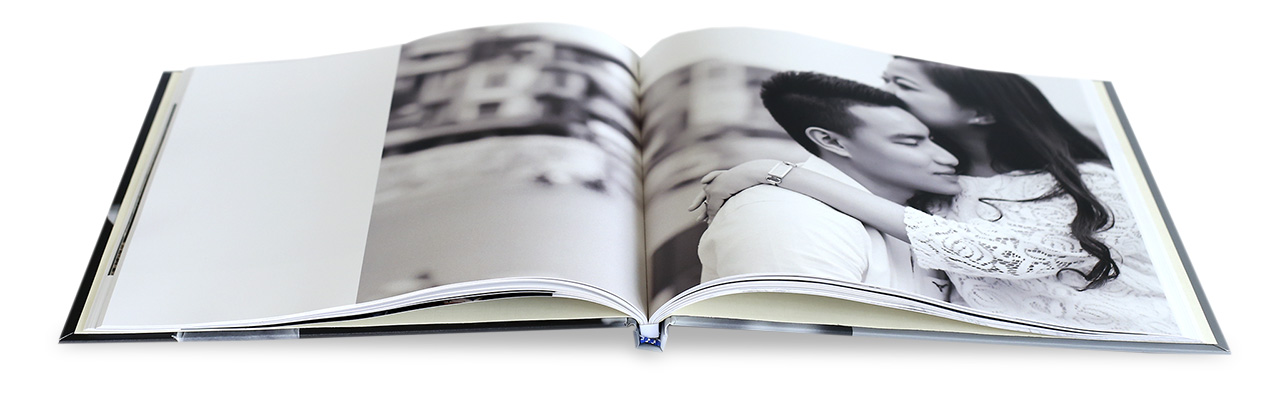




.jpg)