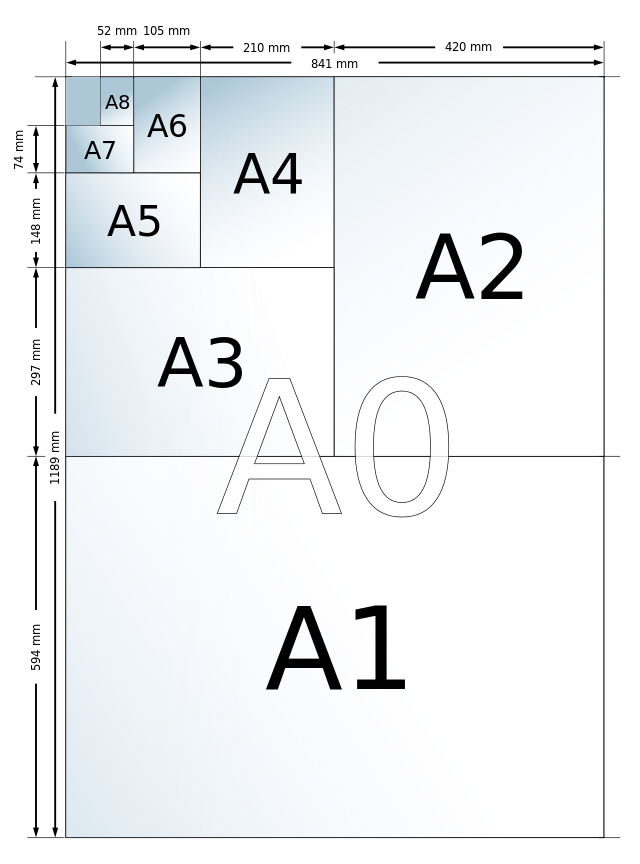Tạo ảnh chân dung tả thực trong Illustrator dường như là một công việc khó khăn dành cho người mới bắt đầu. Nhưng với những thao tác chỉnh sửa và đơn giản hóa từ bắt đầu cho tới hoàn thành sẽ mang đến cho bạn những kết quả mong đợi.
Trong bài hướng dẫn này, tôi sẽ đề cập đến một số thủ thuật, kĩ thuật quan trọng và tiến trình chuyên nghiệp để làm đơn giản hóa công việc của bạn trong khi tạo ảnh chân dung tả thực. Giả sử bạn đã quen thuộc với cách sử dụng Mesh Tool, chúng ta cùng bắt đầu nào!
Hình sau khi hoàn thành
Bên dưới là tác phẩm đã hoàn thành mà chúng ta sẽ làm sắp tới , bạn có thể download file gốc của bài tập ở cuối bài viết này.
Chi tiết
- Chương trình: Adobe Illustrator CS3
- Mức độ: Trung bình tới Nâng cao
- Thời gian hoàn thành dự kiến: 2 đến 3 ngày.

Bước 1: Ảnh tham khảo
Trước khi thao tác trong Illustrator, chúng ta cùng xem qua những điều kiện cơ bản về ảnh tham khảo.
1.1 Ảnh tham khảo sử dụng phải có độ phân giải tốt, bạn có thể dễ dàng nhận biết khi xem thông tin chi tiết trong bức ảnh của bạn.
1.2 Nếu có thể, chỉnh sửa lại màu sắc ảnh trong Photoshop để xóa những vùng màu không đều và để đưa tấm ảnh về cùng 1 màu da. Chỉnh sửa nó bằng việc dùng blur, fade hay những filter khác. Hãy nhớ rằng nếu bạn làm tốt ở bước này, nó sẽ giải quyết được những vấn đề về màu sắc ở một mức độ đáng kể. Đây là bước tự thao tác vì không thể tô màu toàn bộ chân dung dùng bảng palette màu đã được thiết lập sẵn. Bạn sẽ phải chọn màu từ chính bức ảnh.
1.3 Đặt ảnh tham khảo vào layer mẫu và không làm mờ ảnh. Vẫn để nó ở Opacity 100%.

Bước 2: Chỉnh sửa chân dung
Vì chúng ta sẽ sử dụng Mesh Tool (U) cho toàn bộ bức ảnh, nên hiểu được cách hoạt động của nó thì khá quan trọng. Về mặt kĩ thuật, để khắc họa toàn bộ chân dung từ một đối tượng mesh duy nhất thì khá khó khăn. Ví dụ nếu bạn cố vẽ quá nhiều chi tiết vào con mắt, sau đó mesh những đường line được tạo trong con mắt sẽ ảnh hưởng đến phần còn lại của khuôn mặt.

Vì vậy, ta nên chia toàn bộ bức hình thành những đối tượng khác nhau như mặt, tóc, đôi mắt, miệng, tai, răng, cổ, quần áo, vân vân… Công sức của bạn sẽ giảm bớt phần nào khi điều chỉnh những đối tượng riêng biệt mà không làm ảnh hưởng lên những phần khác.

Bước 3: Bắt đầu thao tác với ảnh
Tạo layer mới để bắt đầu thao tác. Bây giờ điều hiển nhiên ở bước này là ta dùng Pen Tool. Nhưng thật không may là bạn sẽ không thể dùng Pen tool cho tới khi kết thúc dự án. Toàn bộ chân dung được tạo dùng Rectangles bị bóp méo và khắc họa bằng các dây lưới. Để bắt đầu, tạo một hình chữ nhật với kích thước bất kì. Kế đến, chọn Mesh Tool (U) và click vào bất kì điểm neo nào của hình chữ nhật để chuyển đổi toàn bộ hình dạng sang đối tượng mesh.

Bước 4: Chế độ Outline
Đối với toàn bộ bức hình, chuyển đổi giữa chế độ Outline và chế độ Preview nhấn Ctrl + Y. Điều này rất hữu ích trong việc xem ảnh tham khảo và chọn màu sắc. Vì ảnh tham khảo nằm trên layer mẫu, chế độ Outline sẽ không ảnh hưởng tới diện mạo của nó.
Bước 5: Tạo hình cho khuôn mặt
5.1 Phương pháp thao tác đơn giản nhất là bắt đầu với khuôn mặt trước. Với Direct Selection Tool (A), kéo mỗi điểm mesh xung quanh cạnh của khuôn mặt, và điều chỉnh tay nắm để shape sát vào khung xương của bộ mặt.

Mẹo vặt: Trong khi di chuyển tất cả bốn điểm Mesh của Rectangle, cố gắng đặt chúng đều ở bốn góc, dựa trên khung bộ mặt- tức là mỗi điểm trong số chúng sẽ phủ lên một góc của hình. Một ví dụ bên dưới chỉ ra lỗi sai của điểm neo.

Trong hình phía trên, khi bạn chèn thêm những điểm mesh , toàn bộ khung sẽ chạy sai như hình bên dưới.

Vị trí phù hợp cho bốn góc của khuôn mặt sẽ cho bạn kết quả mong muốn, như hình bên dưới.

Một khi bạn đã hài lòng với kết quả, bạn có thể chèn thêm thật nhiều điểm mesh
5.2 Chọn toàn bộ shape và tô màu nó với tông màu của khuôn mặt. Bạn có thể dùng Eye Dropper Tool (I) để chọn màu.

Mẹo: Chuyển đổi giữa chế độ Outline và Preview dùng Ctrl + Y.
Bước 6: Chèn, điều chỉnh và tô màu những điểm mesh dùng Kỹ thuật Trung bình
Đây là giai đoạn quan trong để bạn khắc họa và định hình lại toàn bộ khuôn mặt trong lưới 3D hoàn hảo. Một lỗi hay mắc phải là chúng ta hay chèn thật nhiều điểm mesh vào ngay một khu vực. Hãy tránh những sai lầm đó.

Thay vào đó, dùng Kỹ thuật Trung bình để tạo dòng lưới mượt hơn.
Kỹ thuật Trung bình: Trong phương pháp này, toàn bộ shape sẽ bị chia đôi theo từng hướng. Theo đó, mỗi phần nhỏ lại bị chia đôi một lần nữa, và tiếp tục như thế, cho tới khi chúng ta tạo được khung lưới 3D chi tiết. Ví dụ bên dưới cho ta thấy cách sử dụng Kỹ thuật Trung bình.

Làm theo kĩ thuật này, ta bắt đầu chèn điểm mesh vào khung lưới để chia shape làm đôi. Không cần nghĩ tới chi tiết trong giai đoạn này. Mỗi lần thêm một điểm mesh ta làm theo thuật toán ba bước như sau:
- 6.1 Di chuyển điểm mesh vừa chèn theo hình dạng khuôn mặt.
- 6.2 Tô màu mỗi điểm mesh với giá trị màu gần nhất từ ảnh tham khảo bên dưới nó.
- 6.3 Điều chỉnh tay nắm để làm mềm đường nét lưới.
Những hình bên dưới chỉ ra điểm mesh đầu tiên được chèn, và hiệu chỉnh nó theo khung khuôn mặt.



Điều chỉnh sự tăng giảm sắc độ màu
Tay nắm của điểm mesh quyết định sự tăng giảm sắc độ màu. Một tay nắm dài sẽ cho màu sắc đi với khoảng cách xa, trong khi một tay nắm nhỏ sẽ giới hạn màu ở khoảng cách nhỏ. Xem hình bên dưới để thấy rõ hơn.

Vì vậy, bất cứ khi nào hai điểm mesh gần nhau, cố gắng thu ngắn tay nắm để chúng không bắt chéo qua nhau.

Sự thật là: Ngược lại với những điểm neo thông thường, những tay nắm của điểm mesh di chuyển đồng bộ- tức là bạn không thể chỉnh hai tay nắm một cách độc lập. Nếu bạn chỉnh một tay nắm, cái kia sẽ tự động chỉnh theo.
Bước 7: Tiếp tục với Kỹ thuật Trung bình
Dùng Kỹ thuật Trung bình với Thuật toán ba bước cho tới khi bạn tạo xong khoảng 60% chi tiết trên hình.







Sau khi chèn vài đường lưới, điều chỉnh những điểm point và gán màu, khung lưới mesh sẽ bắt đầu được mô phỏng theo hình dạng khuôn mặt.

Bước 8: Chèn những chi tiết bao quát
Hình tạo ra bây giờ vẫn khá trừu tượng. Thay vì tập trung thẳng vào chi tiết, chèn những chi tiết bao quát vào trước, sau đó chèn chi tiết nhỏ cuối cùng. Để làm điều này, bắt đầu chèn đường mesh vào những vùng bạn thấy có sự thay đổi màu sắc. Không tạo đường mesh vào chính xác rìa của vùng chuyển sắc. Thay vào đó, tạo hai đường line ở khoảng cách đáng kể- tức là mỗi cái sẽ nằm ở một bên của vùng chuyển màu.

Trong khi chèn chi tiết bao quát, ta dựa theo Kỹ thuật Trung bình tương tự với Thuật toán ba bước.

Bước 9: Chèn chi tiết nhỏ
Để tạo những chi tiết nhỏ, ta bắt đầu chèn những đường mesh gần nhau hơn vào cạnh vùng chuyển sắc. Phóng to để chèn điểm mesh cho chính xác. Không chỉnh màu ở tất cả các điểm rơi vào bất kì vùng mesh đặc biệt nào.

Cố gắng chèn đường mesh gần nhau hơn để hình trông không bị mờ.

Sau khi đã chèn các chi tiết vào, khuôn mặt sẽ trông như hình dưới.

Vào thời điểm này, mẫu thiết kế không mắt và miệng sẽ trông có chút kì quặc. Một khi chúng được tạo ra, toàn bộ chân dung sẽ trở nên rõ ràng. Vì vậy, khóa và làm ẩn layer khuôn mặt, và tạo một layer mới cho miệng.
Bước 10: Tạo đôi môi
Xây dựng bất kì đối tượng nào cũng có thể được bắt đầu với hình chữ nhật như được thao tác trên khuôn mặt trước đây. Vì vậy, bắt đầu bằng việc tạo Rectangle (M), và chuyển nó thành đối tượng mesh bằng Mesh Tool (U).

10.1 Kế đến, di chuyển điểm mesh xung quanh shape Lips như hình bên dưới. Cố gắng phủ lên rộng hơn chút xíu để có thể dễ dàng hòa trộn với vùng còn lại của khuôn mặt. Nói cách khác, mesh miệng sẽ thực hiện đè lên trên phần miệng gốc.

10.2 Bắt đầu chèn đường Mesh dùng Kỹ thuật Trung bình và Thuật toán ba bước được miêu tả ở bước 6. Bên dưới là ba hình chụp của những đường mesh được chèn với Kỹ thuật Trung bình.



10.3 Lặp lại thao tác như ở Bước 7 tới Bước 9, chèn những chi tiết bao quát và nhỏ vào mesh Lips. Một khi làm xong, kết quả cuối cùng sẽ trông như bên dưới.


Bước 11: Hòa trộn đối tượng Lip cùng với khuôn mặt
Bây giờ chúng ta đã tạo xong miệng, thời gian còn lại sẽ hòa trộn nó cùng với khuôn mặt. Để làm việc này, ta làm ẩn layer khuôn mặt.
11.1 Việc hòa trộn không dễ như ta thấy. Dù chúng ta gán màu sắc vào điểm mesh đằng trước và đối tượng sau giống nhau thì sự chuyển tiếp đường nét vẫn không mượt mà. Đây là do gia tốc, hướng và dòng chảy của điểm mesh hai đối tượng là khác nhau.

11.2 Để hòa trộn cho đúng, chọn mỗi điểm mesh Lips xung quanh rìa, và gán màu bằng cách chọn từ đối tượng khuôn mặt.

11.3 Khi bạn đổi xong màu rìa, kết quả sẽ trông như hình dưới.

Chúng ta sẽ tiến hành với việc tạo mắt. Khóa và làm ẩn những layer khác, tạo layer mới cho đôi mắt.
Bước 12: Tạo mắt dùng Radial Mesh
Nói tới việc tạo đôi mắt, không gì có thể sánh bằng với Radial Mesh.
Về mặt kỹ thuật, Radial Mesh là một dạng mesh được uốn cong theo dạng hình tròn. Sự thực được phơi bày khi bạn tìm thấy một cặp điểm mesh thẳng hàng dọc theo trục phải – ngang của Radial Mesh.

12.1 Để tạo Radial Mesh, vẽ hình ellipse và tô kín nó với Radial gradient.

Kế đến, chọn Ellipse và vào Object > Expand. Chọn Gradient Mesh options và nhấn Ok.

Ungroup kết quả (Command + Shift + G) và bỏ Clipping mask (Alt + Ctrl + 7). Kế đến, xóa đường path tròn xuất hiện bên trong radial gradient.

Bây giờ bạn đã có Radial mesh cơ bản được dùng cho việc tạo mắt.
12.2 Định vị trung tâm Radial mesh chính xác ở giữa con ngươi.

12.3 Vì con ngươi, giác mạc và mống mắt trông hoàn toàn là hình tròn, ta chèn cặp Radial mesh vào phần bên trong mắt trước khi làm biến dạng rìa ngoài. Khi bạn chèn điểm mesh, gán màu vào từ hình mẫu.

12.4 Đối với phần còn lại, xoay và kéo điểm mesh để tạo shape cho con mắt.

12.5 Chọn những điểm mesh ở trục phải – ngang.
Như đã thảo luận ở Bước 12, có hai điểm mesh trên cùng một chỗ, dọc theo trục phải – ngang của radial mesh. Để chọn chúng, hoặc dùng Lasso Tool (Q) hoặc kéo chọn với Direct Selection (A) trong Mode Outline. Trong khi tô màu, chọn cặp điểm mesh này và gán màu giống nhau cho cả hai.

12.6 Chỉnh tay nắm của cặp điểm mesh: Cặp điểm mesh phải có vị trí và hướng di chuyển giống nhau. Nếu bạn chỉnh tay nắm của một điểm, bạn sẽ phải làm tương tự với điểm kia. Vì vậy dùng Smart Guides (Command + U). Điều này sẽ giúp bạn chỉnh nhanh hơn.

12.7 Một khi bạn cảm thấy thỏa mãn với vị trí của cặp điểm mesh, bạn có thể dễ dàng bắt đầu chèn thêm thật nhiều điểm mesh. Làm như kỹ thuật đã từng làm đối với việc tạo khuôn mặt và môi.

12.8 Cố gắng chia toàn bộ mesh đều nhau trong việc chèn linear mesh như hình bên dưới.

12.9 Sau khi tạo chi tiết bao quát, mesh con mắt sẽ trông như thế này.

12.10 Tiếp tục chèn thêm nhiều đường mesh radial và linear cho tới khi bạn tạo được những chi tiết như mong muốn. Kết quả cuối cùng của con mắt như hình bên dưới.


Bước 13: Tạo mắt kia và hòa trộn con mắt với khuôn mặt
Dùng kĩ thuật tương tự như Bước 12, tạo con mắt bên kia. Sau khi đã tạo thành công, hòa trộn con mắt dùng kĩ thuật được mô tả ở Bước 11. Kết quả cuối cùng của khuôn mặt, môi và mắt sau khi hòa trộn sẽ trông như hình dưới.


Bước 14: Tạo tóc, tai, cổ và quần áo
Bây giờ chúng ta đã tạo xong khuôn mặt, môi và mắt; tạo tóc, tai, cổ và quần áo khá dễ dàng dùng kĩ thuật tương tự như mô tả trong hướng dẫn. Bắt đầu với shape chữ nhật cơ bản và dùng kĩ thuật tương tự như mặt và môi. Sau khi tạo phần còn lại thành công, chân dung sẽ trông như hình dưới.

Bước 15: Tạo chi tiết cho tóc
Đây là giai đoạn mà bạn sẽ dùng Pen Tool (P) và Pencil Tool (N). Dùng bất kì công cụ nào để tạo hình cho tóc bao gồm chi tiết bao quát như bên dưới.

15.1 Tạo vài brush artistic đối với chi tiết nhỏ của tóc. Bên dưới là một vài ví dụ của brush tóc bạn có thể dùng.

15.2 Dùng brush vẽ vài stroke cho tóc, hoặc dùng Pen Tool (P) hoặc Pencil Tool (N).

Bạn có thể tạo Opacity và mode transparency để đạt được kết quả chân thực. Cố gắng không đưa vào quá nhiều chi tiết trông có vẻ áp đảo.
Bước 16: Chi tiết cuối cùng
Cuối cùng, bạn có thể tạo background cho phù hợp với background thật của hình mẫu. Vì nó liên quan tới nguồn sáng thực của chân dung. Kết quả cuối cùng ở mode Outline và Preview được thể hiện ở hình dưới.


DOWNLOAD:
[button color=”black” size=”medium” link=”http://www.fshare.vn/file/WSBI3MOP09/” target=”blank” ]SOURCE FILE[/button]
Phần kết và mục tiêu hướng tới
Chúng ta đã từng bước tiếp cận việc tạo chân dung mesh. Kỹ thuật chuyển những shape cơ bản thành đối tượng mesh phức tạp có thể thật sự hữu ích trong việc tạo ảnh minh họa chân thực các đối tượng quen thuộc. Chúng ta có thể tiếp tục tô màu cho kết quả cuối cùng trong Edit Colors option của Illustrator. Cám ơn các bạn đã kiên nhẫn bỏ thời gian để đọc bài hướng dẫn. Tôi hi vọng bạn thích thú với những kĩ thuật này!



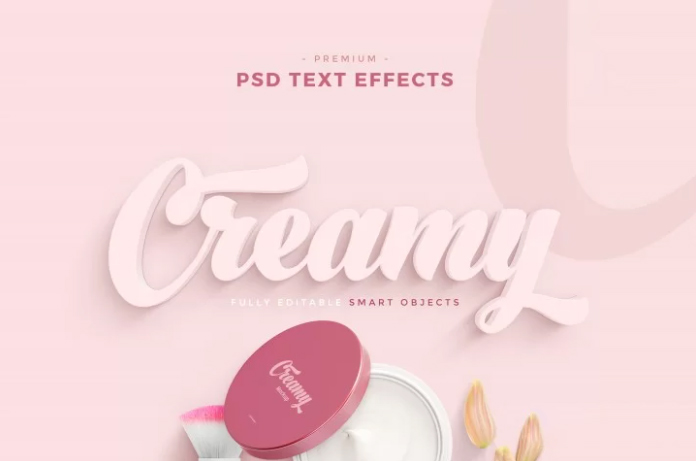
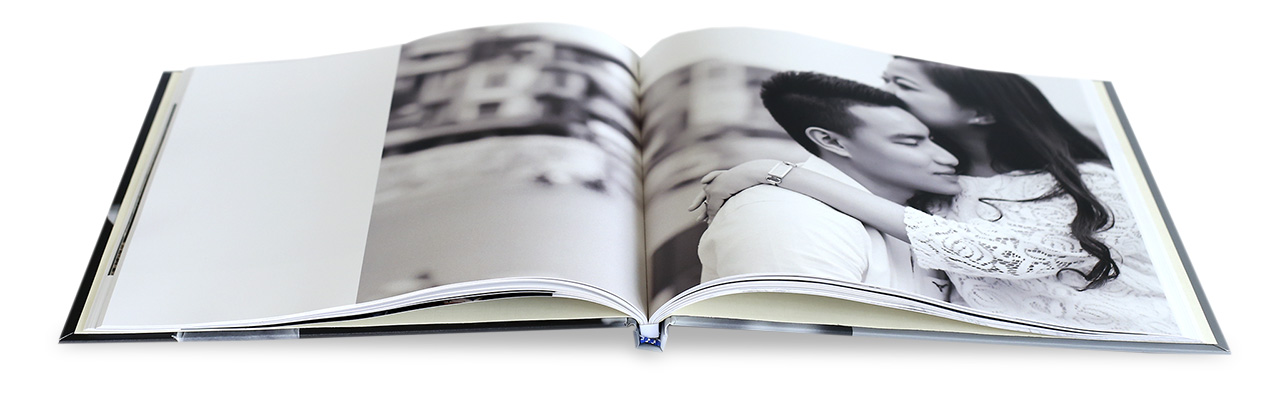




.jpg)

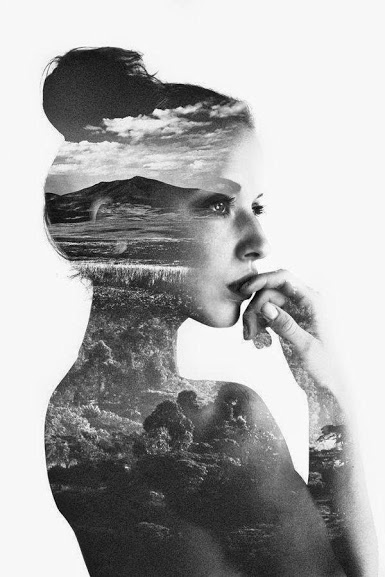


![[Action] Tạo ảnh thành tranh nét vẽ chì mới vọc được ở nước ngoài [Action] Tạo ảnh thành tranh nét vẽ chì mới vọc được ở nước ngoài](/upload_file/[Action]-Tao-anh-thanh-tranh-net-ve-chi-moi-voc-duoc-o-nuoc-ngoai.jpg)
.jpg)