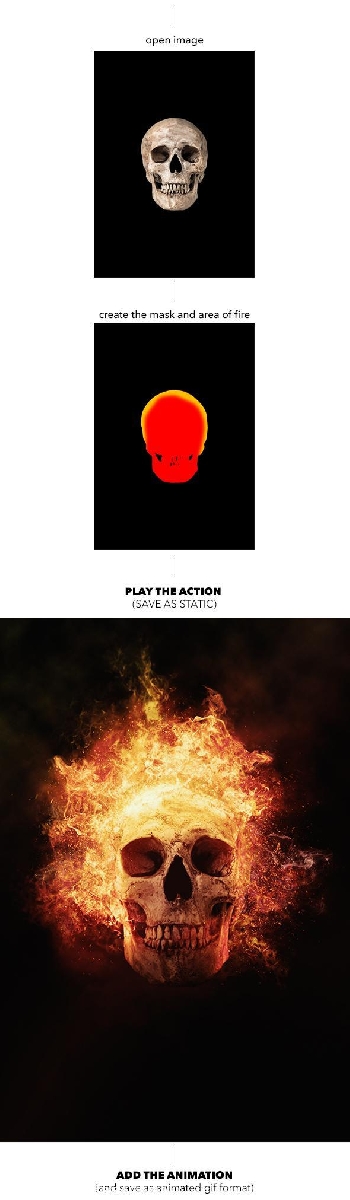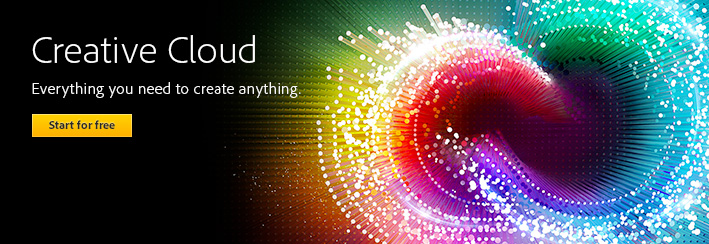![]()
InHuyDat là nhà in có chế độ Bào Hành Trọn Đời duy nhất trên thị trường
Hotline 0938.023.079
Email: info@inhuydat.com
Trung tâm ảnh màu KTS HUY ĐẠT
835/10 Trần Hưng Đạo, P1, Q5, TPHCM
Bốn yếu tố để nhận định và chỉnh sửa 1 tấm ảnh, kèm theo action
Bốn yếu tố để nhận định và chỉnh sửa 1 tấm ảnh, kèm theo action
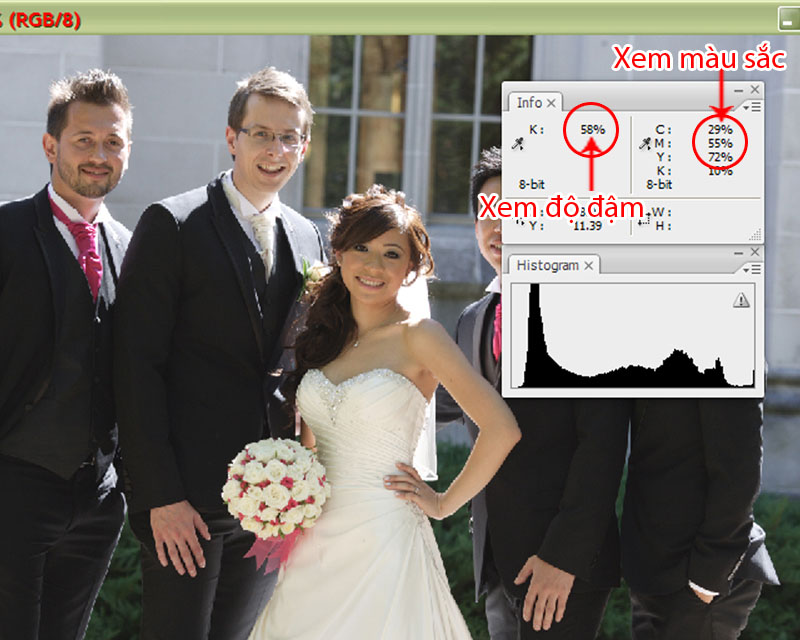
Lượn lờ trên mạng mình thấy một bài tip một bài chia sẻ về kinh nghiệm xử lý ảnh bằng Photoshop khá hay của tác giả Ducchanh Duong , bạn có thể ghé thăm facebook của anh ấy TẠI ĐÂY http://www.facebook.com/ducchanh.duong , nó được đúc kết từ bản thân của một người chuyên xử lý hình ảnh , và sau đây là nội dung của bài viết , mời bạn theo dõi
Từ năm 2005, tôi đã làm công việc chỉnh sửa hình ảnh cho các nghệ sỹ nhiếp ảnh, studio ảnh cưới ở nước ngoài ( của người Việt). Do khách hàng luôn có những yêu cầu cao, nhất là kèm theo yêu cầu về thời gian nên dần dần tôi có riêng 1 phương pháp nhận định, chỉnh sửa của mình. Trong công việc, khách hàng thường yêu cầu hình trong, màu đẹp, không “cháy’ hoặc mất chi tiết và ở mức yêu cầu rất cao, tôi nhận thấy ngoại trừ việc cắt ghép hình và design hình thì các yêu cầu khác nhau cũng chỉ gói gọn trong 2 yếu tố sau
- Ánh sáng
- Màu sắc
Ngay cả trong việc cắt ghép và design thì ánh sáng và màu sắc cũng chiếm phần quan trọng > 50% trong công việc. Do trong photoshop, các công cụ điều chỉnh ánh sáng, màu sắc chia nhỏ công việc ra, cụ thể với mỗi công cụ thì chỉ 1 yếu tố nào đó được điều chỉnh, tôi nhận thấy và luyện tập cách nhìn của mình theo cách các công cụ điều chỉnh của photoshop tác động lên hình ảnh, VD để chỉnh sáng lên công cụ Level sẽ làm sáng và dịu, nếu chỉnh nhiều sẽ làm hình phủ 1 lớp “ mờ sương”, công cụ Curves sẽ làm sáng và không thay đổi tương phản, không dịu như Level dù chỉnh nhiều, còn công cụ Brightness/Contrast sẽ làm sáng kèm theo hình trong thêm rõ rệt, nghĩa là vừa làm sáng vừa tăng tương phản ngoài ra các công cụ đều có khoảng điều chỉnh tối ưu v.v… Từ thực tế tôi sắp xếp cách nhận định, diều chỉnh theo 4 yếu tố sau:
- Sáng/Tối
- Dịu/Gắt (contrast)
- Đúng/Sai màu
- Đủ/Thiếu màu
Trong photoshop có 2 bảng là INFO và HISTOGRAM giúp tôi đọc hình rất chính xác, bảng info tôi đọc sáng/tối, dịu/gắt bằng K (K=0 là trắng nhất và không còn chi tiết gì cả, K=100 là đen nhất và cũng không còn chi tiết), đoc đúng/sai màu, đủ thiếu màu bằng CMY ( CMY cho biết tỉ lệ màu theo % và 100% là tối đa)
Đây là hình 2 bảng info và histogram lúc tôi làm việc
Do niềm đam mê nghiên cứu dần dần tôi tôi nhìn các yếu tố trên càng chi tiết hơn, VD như khi chỉnh sáng/tối , tôi nhận định theo vùng sáng nhất ( highlight ), vùng trung bình ( midtone ), vùng tối ( shadow ), ở highlight tôi lại chia làm 2 là vùng “cực sáng còn chi tiết” và vùng sáng, ở vùng shadow tôi cũng chia làm 2 là vùng “màu đen còn chi tiết” và vùng xám-đen.
Tôi có những con số cụ thể cho các vùng:
- K= 0-3 cho biết vùng này trắng đến mức mất chi tiết
- K= 5-10 cho biết vùng này trắng sáng
- K>10 cho biết vùng này bắt đầu xám VD: nếu có khu vực áo trắng mà K>10-20 và không nằm trong bóng râm thì màu trắng này “trắng xỉn”, “trắng dơ”.
- K= 97-100 cho biết vùng này đen không còn chi tiết
- K= 90-96 cho biết vùng này đen “còn chi tiết”, “đen sâu”
-
Ở chủ đề, nếu là chân dung thì K <50, nếu là phong cảnh K > 50 . Nếu gặp áo vest đen thì tôi chỉnh đen tới mức K= 88-92. còn áo sơ mi trắng thì khống chế K=4-10 cho vùng sáng của áo đen, hoặc áo trắng . Để xem tương phản ( dịu/gắt) tôi đo độ chênh lệch K ở vùng sáng, vùng tối trên chủ đề và tùy theo hình phong cảnh, chân dung hay hình để tham dự các cuộc thi mà tôi kiểm soát độ tương phản, tuy vậy dung sai trong việc kiểm soát tương phản là rất lớn và phụ thuộc nhiều vào sở thích
Về màu sắc, tôi nhận định màu đen,xám,trắng và màu da để giúp xác định và điều chỉnh cho đúng màu, tôi nhận thấy photoshop có các công cụ như curves, level, Color balance, dùng để chỉnh “tông màu” chứ không thêm hay bớt màu như Hue/saturation, nên khi nhận định, điều chỉnh tôi chia làm 2 bước là đúng màu và đủ màu. Trong photoshop, mỗi điểm ảnh gồm 3 màu tạo thành, trong màu đen, xám, trắng sẽ có 3 màu cơ bản nhau, thực tế do cấu tạo mắt người nên 3 màu đen, trắng, xám không = nhau thì mới “đẹp” và có những con số cụ thể cho 3 màu đen, trắng, xám dùng thiết lập cho 3 ống hút trong công cụ Curves hoặc Level trong photoshop. Vì tôi xem màu theo thông tin % của các màu CMY chứ không xem theo RGB nên con số của màu đen, trắng, xám của tôi tính theo % màu, cụ thể:
- Màu đen, thông số tiêu chuẩn là: C=75, M=68, Y=68, K=85( K này là K ở nửa phải của bảng info).
- Màu trắng, thông số tiêu chuẩn là C=5, M=3, Y=3, K=0
- Màu xám, thông số màu tiêu chuẩn là C=52, M=43, Y=43, K=8
-
Thông số trên là thông số tôi thiết lập trong 3 ống hút màu của công cụ curves (hoặc level) , nếu chỉnh màu bằng color balance thì tôi luôn kiểm soát sao cho màu M=Y, C luôn cao hơn màu M và Y khoảng 5-10% trong màu trắng, xám, đen. Hình minh họa việc thiết lập thông số
-
Việc chỉnh đúng màu = 3 ống hút tôi thực hiện như sau khi tấm hình có màu trắng, xám, đen:
- với ống hút trắng, tôi tìm màu trắng trong hình có K= 8-11 và click
- với ống hút đen, tôi tìm màu đen trong hình có K= 93-96 và click
-
Lưu ý quan trọng: K này là K ở nửa bên trái trong bảng INFO trong hình tôi VD ở trên, và với các máy chụp hình sx trong khoảng 5 năm trở lại đây hoặc các điện thoại chụp hình trên 5 chấm thì chỉ cần sử dụng ống hút xám là đủ. Với những hình không có màu trắng, xám, đen hoặc những hình có nhiều nguồn sáng có nhiệt độ màu khác nhau thì tôi chỉnh màu theo sự so sánh với hình mẫu, hình cùng hoàn cảnh, hình chụp cùng lúc và cộng thêm kinh nghiệm .
Trong nhiều năm làm việc với hình chân dung tôi thấy trên da mặt, nếu tỉ lệ màu M=Y và C rất ít hoặc =0 thì khi in ảnh màu da sẽ đẹp, rất “chuẩn”, tuy nhiên thực tế thì do người VN da vàng nên thưởng thì M<Y 1 chút và việc quyết định tỉ lệ C,M,Y trên màu da, nhất là tỉ lệ giữa M và Y là tham số cuối cùng, quyết định cho màu sắc của hình khi điều chỉnh
Tôi định nghĩa 1 tấm hình đủ màu là khi các màu trong hình tươi, trong và không bệt, thực tế với hình để xem trong monitor, show trên web hoặc FB thì không cần thêm màu (tăng saturation hoặc Vibrance ), với hình để in ra giấy hoặc in trên máy in phun thì thường thêm màu , tôi thường tăng saturation khoảng +5-25, trung bình là 15-20.
Từ khi tôi có nhận định và làm việc theo thứ tự 4 yếu tố trên thì công việc rất hiệu quả, và để tiện lợi tôi đã làm 1 ACTION hỗ trợ cho việc chỉnh màu, nó giúp tôi tiết kiệm thời gian, không quên các bước cần thiết -
Trong quá trình hành nghề tôi nhận thấy việc chỉnh sáng-tối, dịu-gắt cho đều, đẹp là khó khi gặp hình chụp dư, thiếu sáng, hoặc quá tương phản, quá dịu (tôi gọi là các hình “ngoài tiêu chuẩn” ) nên tôi thêm vào action chức năng kéo các hình “ngoài chuẩn” vào trong “chuẩn” của tôi mà không ảnh hưởng đến các hình “trong chuẩn”.
Ngoài ra tôi cũng gán vào action nhiệm vụ làm trong trẻo cho tấm hình, nổi khối thêm .
Hiện nay action của tôi hoạt động theo 2 phần, phần đầu là điều chỉnh sáng-tối, dịu-gắt, hoàn toàn tự động để đưa tất cả các hình về chuẩn của tôi, làm trong, nổi khối, phần sau là hỗ trợ tôi, hiện ra các công cụ cần thiết cho các bước điều chỉnh, cho phép tôi điều chỉnh thoải mái theo cảm nhận, ít phụ thuộc vào bảng info, histogram mà vẫn đạt yêu cầu cao như không cháy, mất chi tiết, màu đen đạt “đen sâu”, màu trắng trong trẻo, không bị “trắng dơ” v.v…
Tôi sử dụng action cho mọi trường hợp, mọi yêu cầu của khách hàng.
Cách sử dụng:
Trước khi mở photoshop các bạn click vào file “4 yeu to can ban Duc Chanh.ATN”, chương trình photoshop sẽ được mở ra. - Vào menu Window/action để hiện bảng action ra
- Tìm set action có tên : “4 yeu to can ban Duc Chanh”, trong set này có 1 action tên là: Chinh mau can ban Duc Chanh, click chọn nó.
- Mở hình cần chỉnh, raw hoặc JPG chưa chỉnh sửa , nếu là file RAW thì sau khi mở hình trong raw thì click open image để vào photoshop
- Click chọn action chinh mau can ban Duc Chanh
- Click vào biểu tượng tam giác ở dưới cùng của bảng action để PLAY action
- Sau khi action chạy 1 chút sẽ hiện ra lần lượt hiện ra: 02 lần công cụ curves để chỉnh sáng tối, các bạn chỉ cần quan tâm điều chỉnh phần sáng (higtlight) của chủ đề ví dụ như mặt người, phần sáng của cây cối, bãi cỏ, mặt nước, phần shadow của chủ đề không cần quan tâm ví dụ như tóc, phần tối của gốc cây, cửa sổ v.v… thoải mái điều chỉnh cho chủ đề sáng / tối theo ý muốn
- Sau 2 lần hiện ra curves thì đến công cụ Brightness/Contrast hiện ra, các bạn chú ý thanh trượt Contrast, nếu là hình chân dung thì thường giảm contrast về 0 hoặc -10, -20. Nếu là hình phong cảnh thì để mặc định hoặc chỉnh +10, +20 v.v… tùy ý
- Tiếp theo là công cụ Hue/Saturation hiện ra, dùng để thêm hay bớt màu (saturation) = cách chỉnh thanh trượt saturation
- Cuối cùng là công cụ Color balance, dùng để chỉnh cho đúng màu nếu ko biết dùng ống hút màu xám lúc công cụ curves hiện ra
- Sau khi action chạy xong các bạn chú ý GROUP có tên Shadow , có thể cần giảm opacity group này để phần shadow ( tóc, cửa sổ, phần tối của cây cối v.v….) sáng lên, nếu thấy phần shadow có nhiều chi tiết hoặc thấy hình vừa ý thì ko cần giảm opacity group này. Ngoài ra cũng cần xem qua layer có tên: “layer tuy chinh” bạn hãy tắt/mở biểu tượng con mắt của layer này xem có cần giữ lại layer này ko
- Action này sẽ giúp các bạn chỉnh thoải mái mà không sợ làm mất chi tiết vùng sáng/tối của hình, nó làm hình trong thêm, nổi khối và biến công việc chỉnh màu cho hình trở nên nhẹ nhàng, thoải mái, tiết kiệm nhiều thời gian.
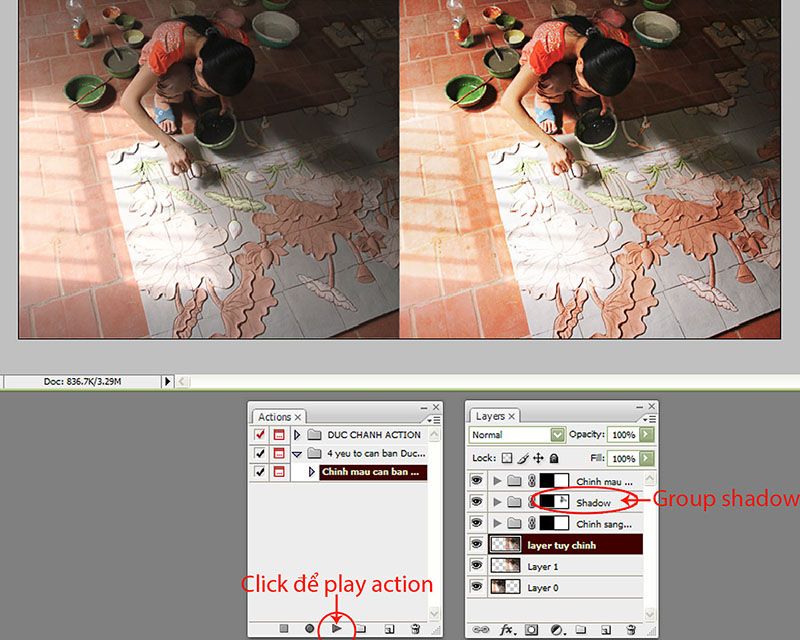
-
DOWNLOAD ACTION TỪ MEDIAFIRE HOẶC BOX HOẶC DROPBOX

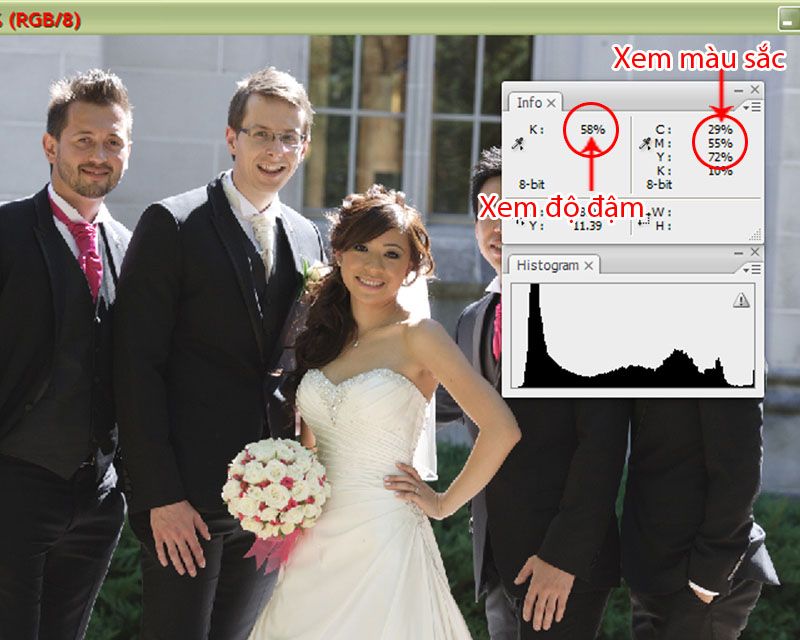
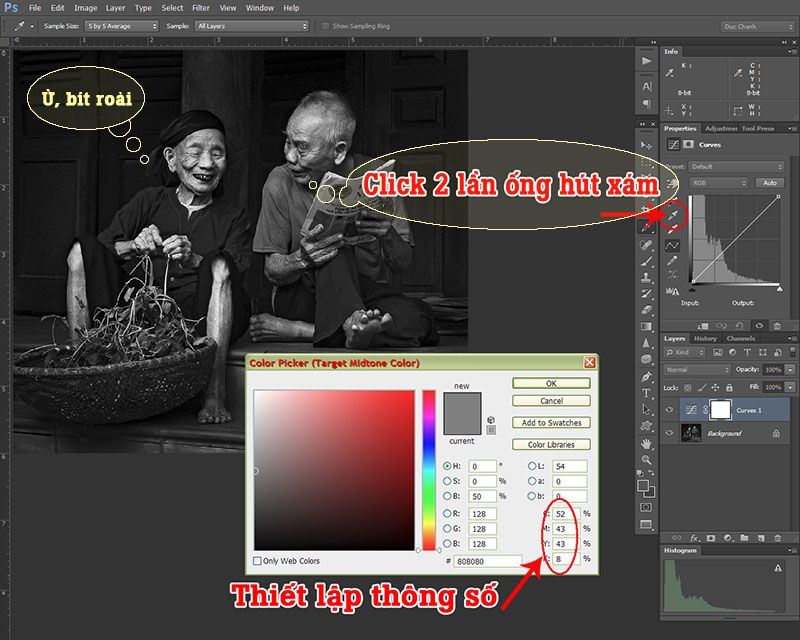

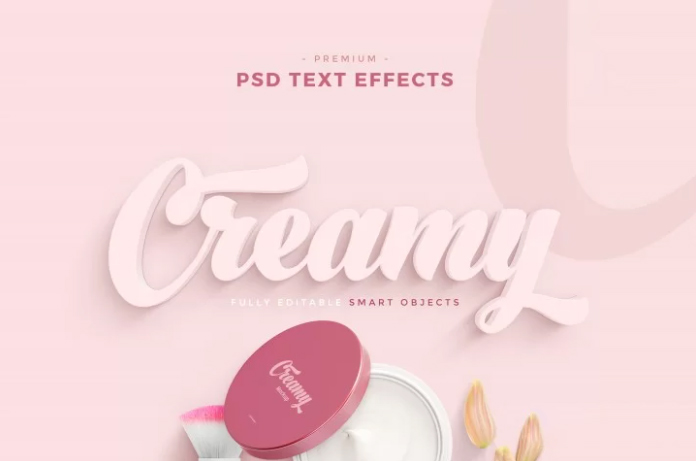
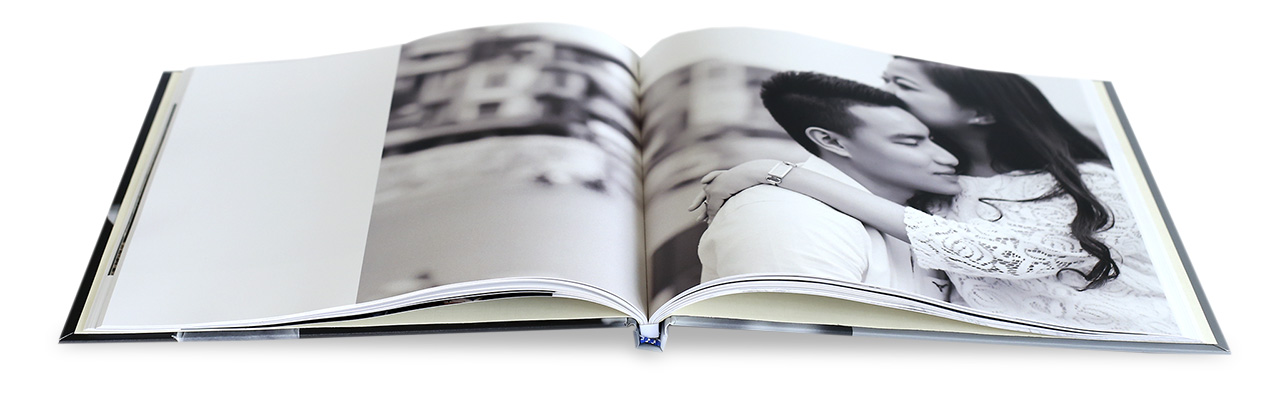




.jpg)